Как записать видео с экрана компьютера и веб камеры со звуком
Часто запись видео со звуком требуется для проведения дистанционных демонстраций своих разработок, научных докладов, обучающих лекций и других применений. Для этого необходимо записать не только звук диктора со слайдами презентации, но и лицо самого диктора через веб камеру.
Данное действие можно совершить бесплатно, используя приложение для телеконференций ZOOM.
Для этого потребуется:
1. Персональный компьютер с презентацией и доступом к интернет.
2. Монитор
3. Установленная веб камера
4. Микрофон (лучше гарнитура с шумоподавлением)
В данной статье разберем подробный процесс установки, настройки необходимого программного обеспечения и записи видео презентации.
Подготовка к записи доклада.
1. Внешний вид докладчика должен соответствовать тематике доклада (в научных Business casual)
2. Займите место, где Вас не побеспокоят члены Вашей семьи, домашние питомцы.
3. Рекомендуется по возможности использовать качественную веб камеру с HD разрешением.
4. Сядьте напротив веб камеры ноутбука или настольного компьютера так, чтобы свет был равномерно распределен по комнате, например, напротив окна, а не спиной к свету. На картинке не должно быть: бликов, солнечных лучей, засветов, слишком темных участков, посторонних людей.
5. Рекомендуется использовать гарнитуру с микрофоном для записи качественного звука
6. Закройте приложения, которые могут помешать проведению видеозаписи, помешать провести демонстрацию экрана (мессенджеры, почтовые клиенты, социальные сети, личные фото и т.д.).
7. Выключите все уведомления и оповещения.
8. Переведите ваш телефон в режим полета.
Порядок записи доклада с использованием платформы ZOOM
1. Пройдите регистрацию ZOOM — https://zoom.us (следуйте инструкциям и подсказкам на сайте)

2. Скачайте и установите приложение ZOOM — https://zoom.us/download

Для установки запустите скачанный файл ZoomInstaller.exe
3. Войдите в приложение(используйте данные указанные при регистрации на сайте)
4. Откройте настройки приложения

Проверьте настройки, указанные на изображении:
— Видео (Выберите свою веб камеру, установите широкоугольный режим и включите режим HD)
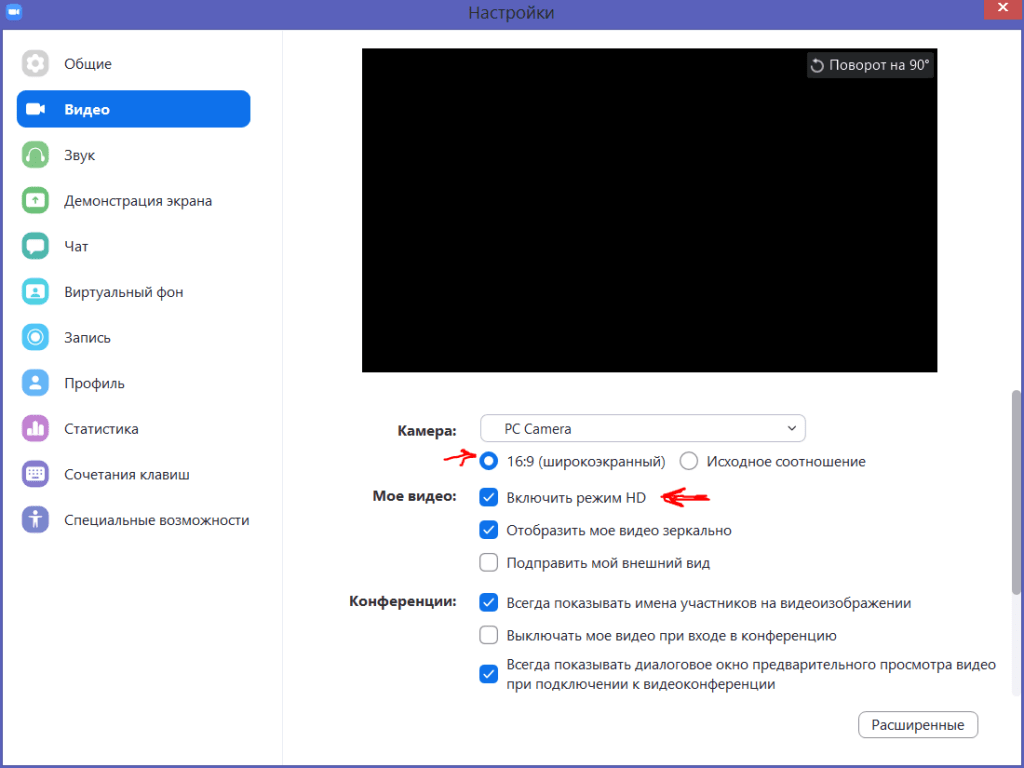
— Микрофон (Нажмите кнопку «проверить», после включится тестовая запись звука, и Вы сможете ее прослушать)

— Папка для хранения видео (Вы можете установить путь к папке для хранения видеозаписи Вашего доклада, убедитесь, что свободного места на компьютере достаточно) 1 час = ~1,5 Гб

5. Нажмите кнопку «Новая конференция» (выполните вход, используя звук компьютера)


6. Нажмите кнопку «Демонстрация экрана»

Выберите экран для демонстрации. «Рабочий стол», затем нажмите «Совместное использование».

7. Теперь Вы можете запустить свою презентацию – F5 или через интерфейс программы:

8. Масштабируйте изображение с веб камеры (растягивая его за угол кадра).

9. Запуск записи Переведите курсор на верх экрана, в район зеленой надписи «Вы запустили демонстрацию экрана», откроется панель управления.

Выберите пункт «еще», затем нажмите «Запись»)

10. Начнется запись выступления. Можно прочитать доклад, переключая слайды.
11. Остановите запись на панели управления, выберите пункт «еще», затем нажмите «Остановить запись»

12. Остановите демонстрацию экрана, нажав красную кнопку «Остановить демонстрацию» в верхней части экрана.
13. Завершите конференцию на панели управления

14. Нажмите «Завершить конференцию для всех»

15. После завершения конференции, программа начнет процесс вывода видео файла, после откроет папку с готовым роликом.

В данной папке будет доступен не только видео доклада со звуком в формате mp4, но и аудиодорожка. отдельным файлом.
(с) Роман Исаков






